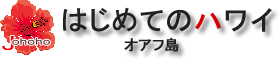ESTA(エスタ)申請と記入方法
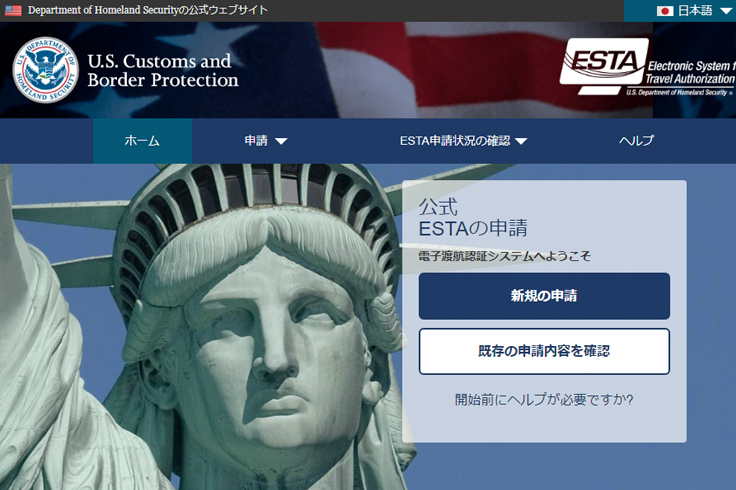
渡航時にはESTAの確認を忘れずに
ESTAって何?
アメリカ合衆国に2009年1月12日以降にビザ免除プログラム(Visa Waiver Program: VWP)を利用して90日以内で観光や商用で渡航する場合、事前に電子渡航認証(ESTA)の取得が義務化されました。
もちろんハワイに行く場合もこのESTAの取得が必要になります。では、いつまでに?と言うと、基本的には渡航前ならいつでもオッケーなんですが、航空機に搭乗する72時間前までに取得が推奨という事らしいです。
申請して承認が下りると、2年間有効になります。
ESTA取得に費用はかかる?
2010年9月8日以降、旅行促進法で定められてから申請&承認の費用が必要になり、2024年3月時点では申請と承認費用を合せて、一人当たり合計21ドルを支払わなければなりません。
※2025年9月30日以降、一人当たり合計40ドルに改悪されます。
実際に申請や支払いなどの手順としては下の2つの方法があります。
【1.自分で申請する場合】
・ESTAのオンライン申請サイトもしくはモバイルアプリ(iPhone/Android)で申請・支払いをする
・申請者(代表者)は18歳以上である事
・支払いは「クレジットカード」「Pay Pal」「デビットカード」の3種類のオンライン決済のみ
【2.旅行会社に代行してもらう場合】
・申請は委任する形で旅行会社側で対応
・申請/承認費用以外に、人数分の手数料が必要
※手数量は事前に旅行会社に確認して下さい
・支払方法も旅行会社によってマチマチなので事前確認して下さい
自分で申請する場合は、ネット環境やクレジットカードが必要になってきますが、ほんのわずかな時間で済むと思います。申請の手順もこのページに記載しておきますので、参考にしてみてください。
気をつけたい注意点| ESTAの有効期限と注意点 |
| ESTAの有効期限は2年間 で、米国入国時に有効であればオッケーです。しかも、その間は何度渡航しても大丈夫です。ただし、ESTA2年間の有効期限内であっても、途中でパスポートの期限切れや名前が変わったなどでパスポートを再申請した場合は、ESTAも再度取得する必要があります。その場合はまた同額の申請料がかかってしまうので、注意してください。 |
スマートフォンアプリのダウンロードはこちらから あわせて読みたい記事
新規の申請
最初に、ESTAのオンライン申請サイトにアクセスします。言語設定が日本語になっていない場合は、ページ右上にある国旗マーク(星条旗になっていると思います)をクリックして、出てきたコックの中から日本の日の丸を選択して、日本語で表示されるようにしてください。(今回はPCサイトでの申請を例にしていますが、アプリ版も内容は同じです)
画面にある「新規の申請」をクリック。
以前にESTAを取得した事のある方でも、2年間の期限が過ぎている場合は新規の申請をしてください。
次に申請する人数によって2つの選択肢がでてきます。
※一部、現在と画面構成などが変わっていますが、流れは以下と同様です。
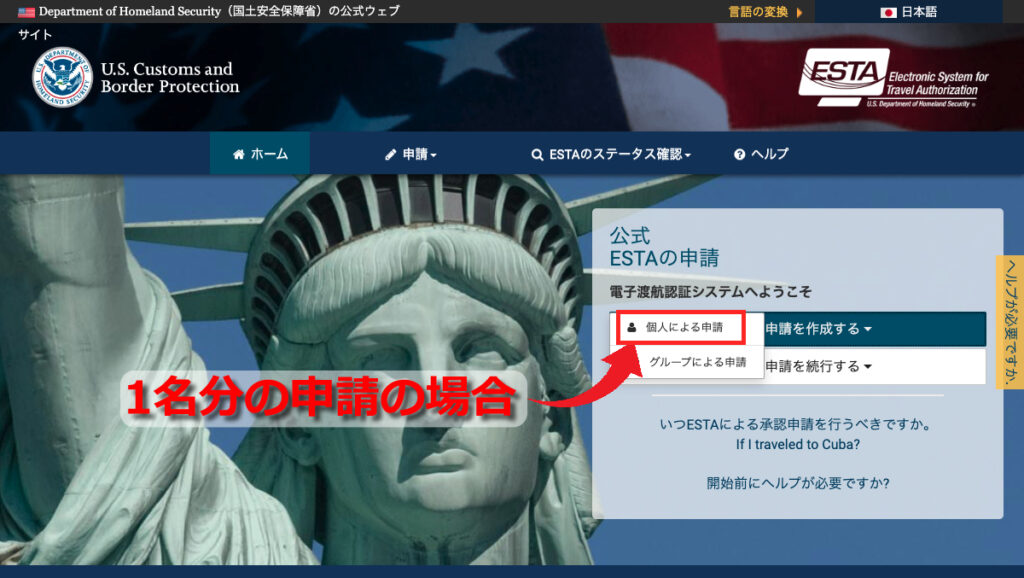
画面に「個人による申請」と「グループによる申請」というのが出てきますが、一人だけなら個人、複数人分をまとめて申請する場合なんかはグループを選択してください。(一緒に旅行しない場合でもグループ申請は可能です)
※今回は一人だけの申請をする「個人による申請」を例に進めていきます。
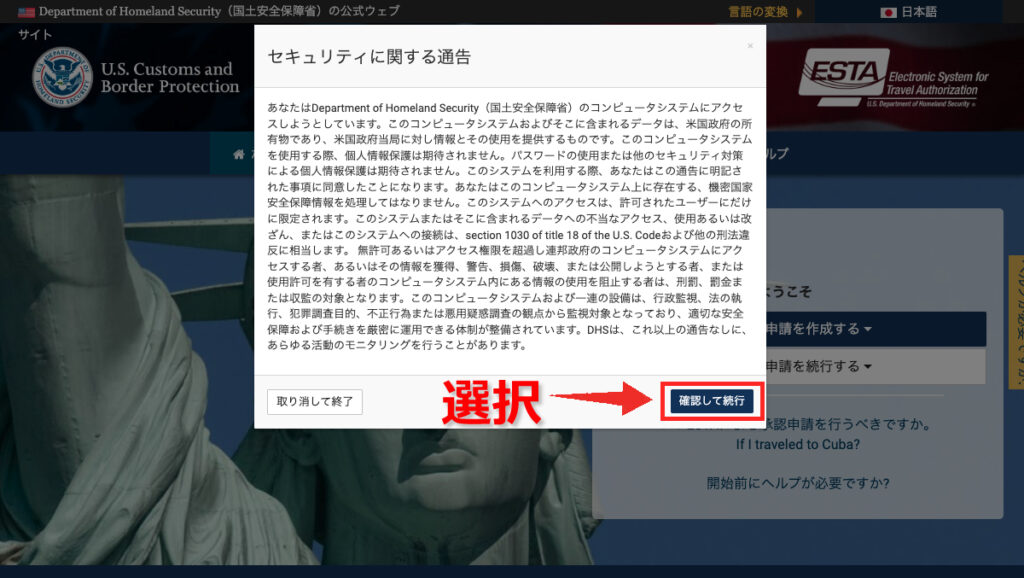
どちらを選択しても、次の画面では「セキュリティーに関する通告」が出てきます。内容を確認したら、「確認&続行」をクリック。
STEP1 免責事項

次の画面は「免責事項」になるので、2つの内容に「はい」とチェックして進みます。
(「グループによる申請」の場合は、代表者の情報入力の後に免責画面になります)
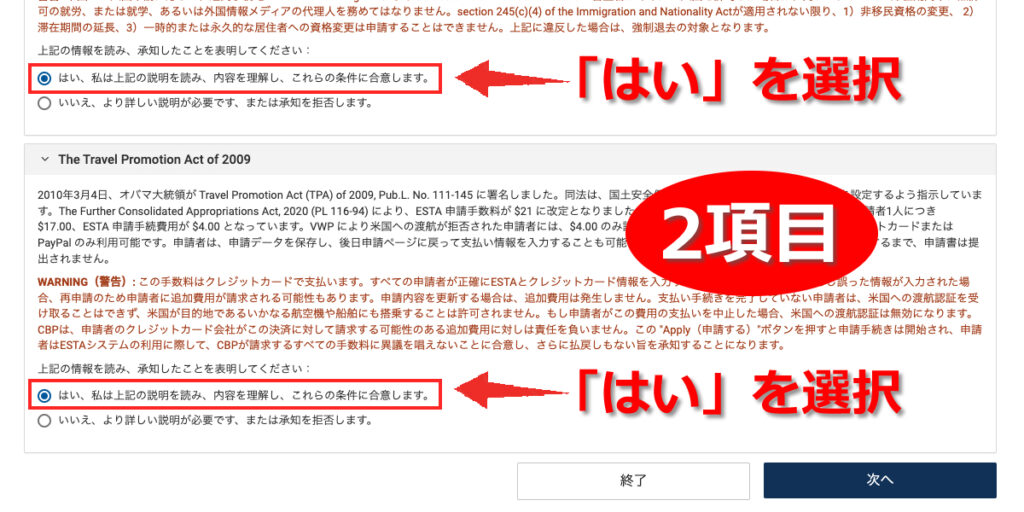
形式的な物にはなりますが、念の為にしっかりと呼んでチェックしてください。チェックした時の画面遷移が少し変な動きをしますが、「次へ」を押して次項に進みます。
STEP2 申請者の情報

パスポート情報のアップロード
免責事項の確認とチェックの次は、申請者の情報を入力していきますが、今回は一人の申請を例に進みます。
入力の前に、下の画像の右上にある「旅券をアップロード」から、パスポートの画像をアップロードする事で情報の入力が可能です。
アップロード方法はどちらでも問題はないですが、今回は予め撮影して保存しておいたパスポート画像をアップロードするので、「ギャラリーから」を選択した場合を紹介します。
もし、手動で入力したい場合は、アップロードのポップアップ画面右上の「×」を押すと、入力画面になりますので、その場合は間違いのないように入力してください。
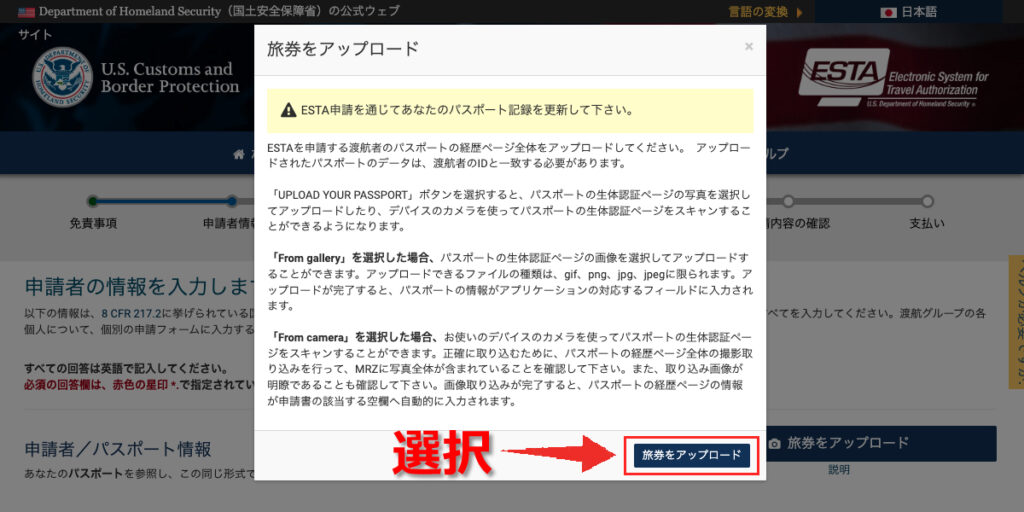
今回は「ギャラリーから」を選択。
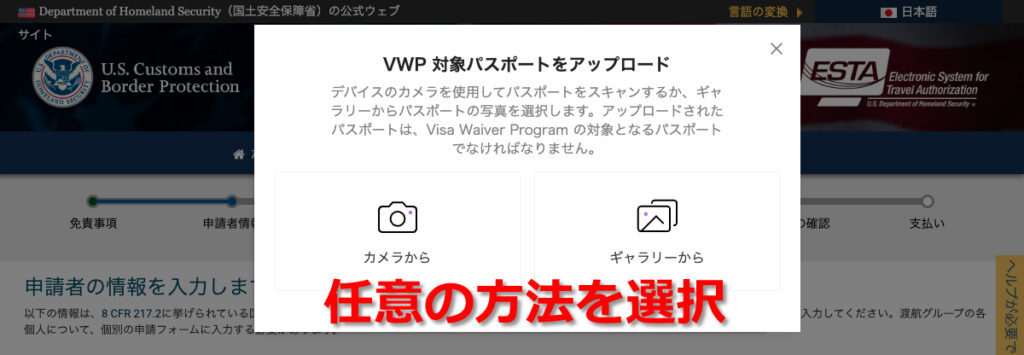
アップロードすると、下の画像の赤枠で囲っている所に名前や生年月日、パスポートの有効期限などの情報が自動で入りますので、間違いが無いか確認して次へ進みます。
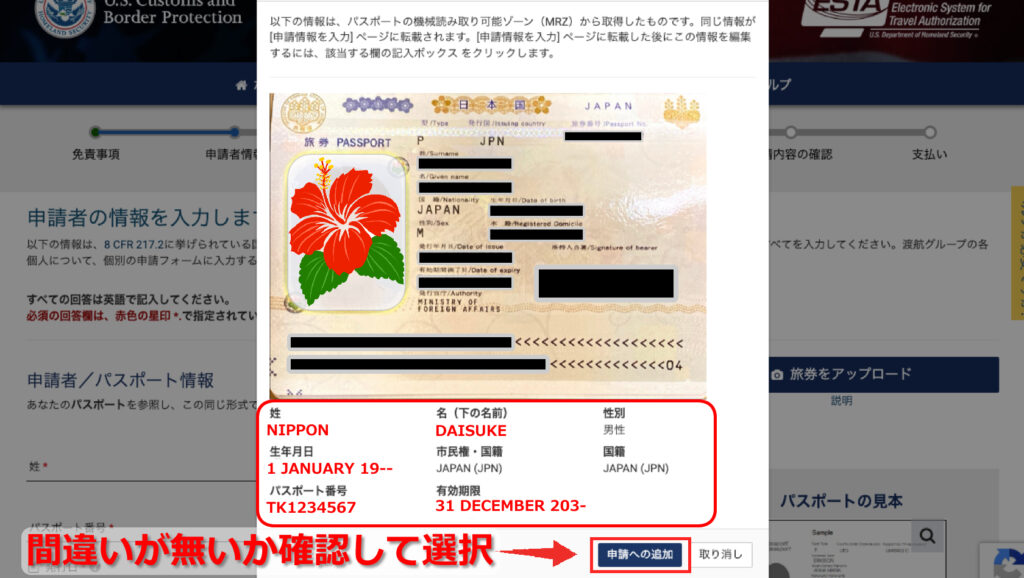
申請者情報アップロード内容の確認
次に進むと、今アップロードした申請者のパスポート情報が一覧で出てきます。間違い等をここで発見した場合、修正が出来ますので再度確認してください。一部、パスポートの発行日や出生地が空白になっているかもしれませんが、その場合は手動で入力します。
「個人識別番号」と書かれている欄は、空白のままで問題ありません。
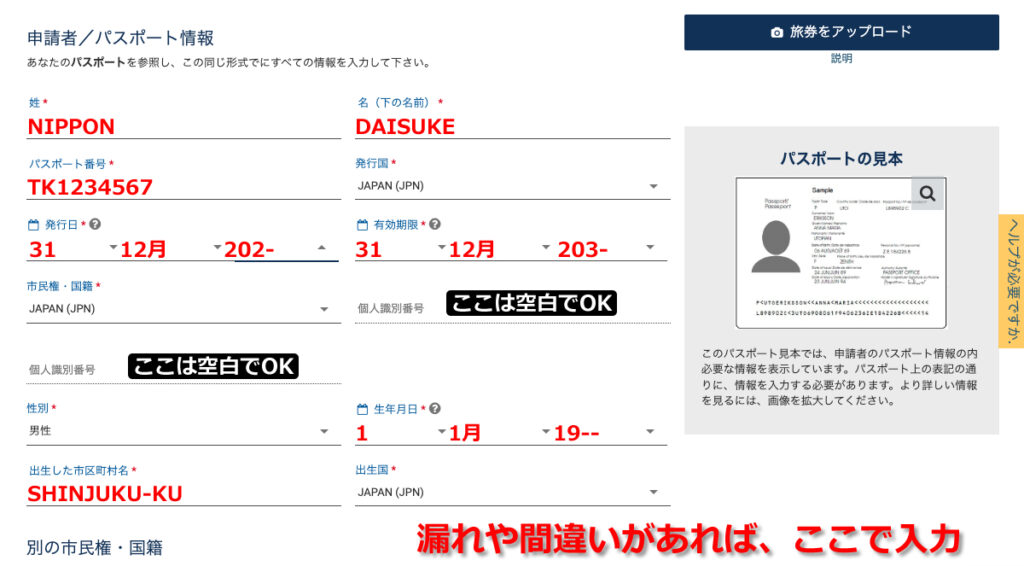
「出生した市区町村名」は空白になっていると思いますが、横浜市の場合は<YOKOHAMA-SHI>、東京都新宿区の場合は<SHINJUKU-KU>のようにローマ字で記入してください。出生地が不明な場合は<UNKNOWN>と書けばいいようです。
確認が済んだらそのまま画面下に進むと、市民権や国籍の確認があります。
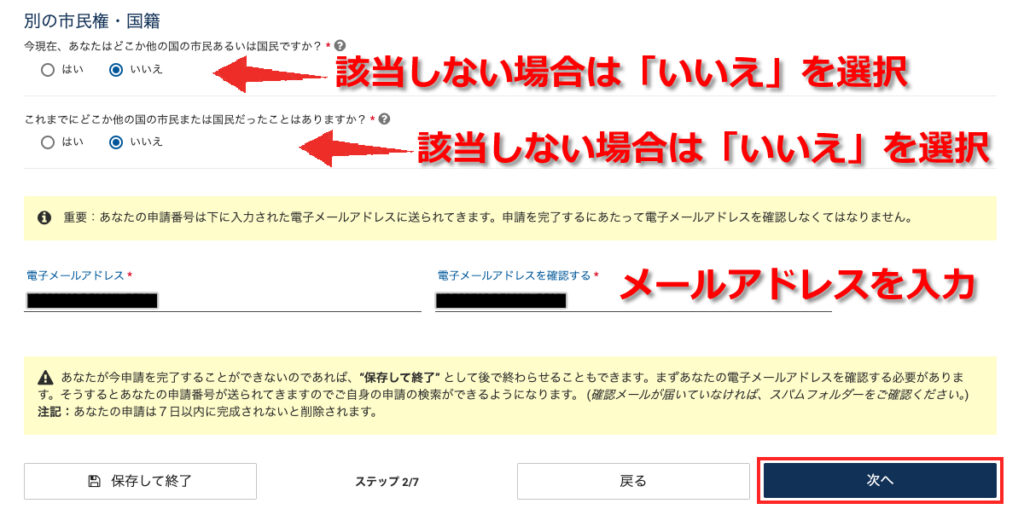
この後、もう一度入力された内容についての確認画面がいくつか表示されます。
- 姓
- 名(下の名前)
- パスポート番号
- 生年月日
確認が出来たら、さっき入力したメールアドレス宛に確認コードを送るという画面になります。もし確認コードを他のアドレス宛に送りたい場合はここで変更できます。
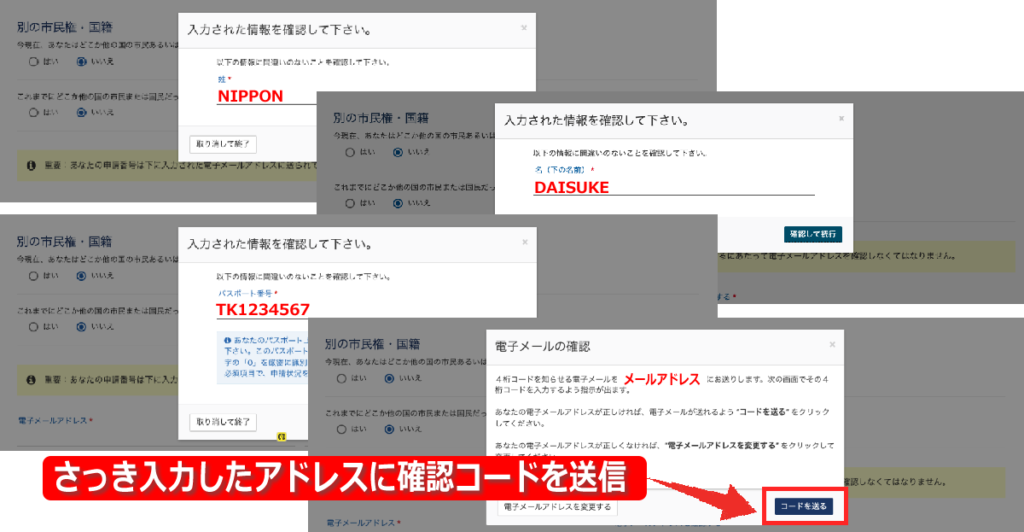
この後、メールアドレスに送られてきた4桁の確認コードを次の画面で入力して、先に進みます。
STEP3 個人情報の入力

住所や両親についての入力
続いては申請者の個人情報を入力していきます。連絡先情報の住所欄は、日本語で書く場合とでは表記順が逆になる感じですので、市区町村や番地の入力欄を間違わないように注意して記入してください。
サンプル住所・住所:東京都渋谷区〇〇町1-2-3
・携帯電話番号:090-XXXX-XXXX
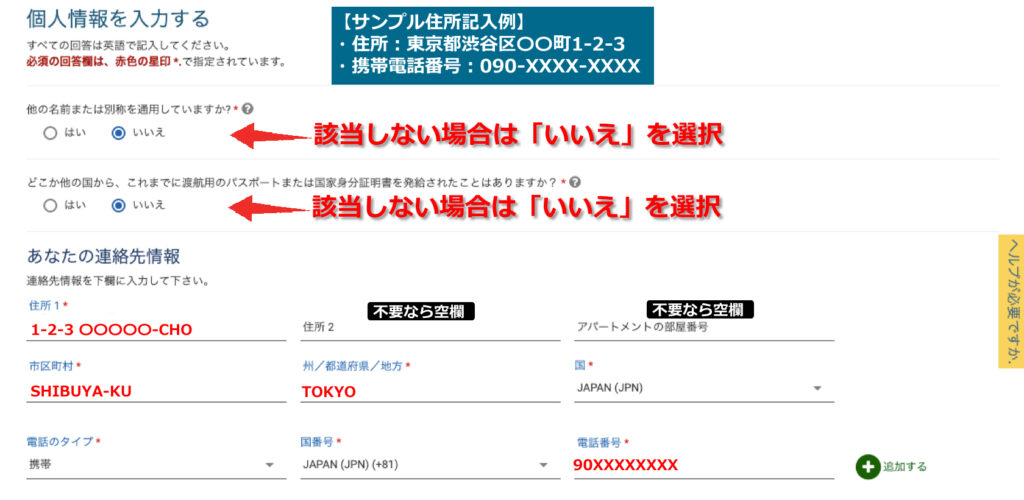
電話タイプは、プルダウンメニューから自宅や携帯電話を選択した後に該当の番号を入れてください。国番号を選んだ後は、最初の「0」は省略して記入します。※ハイフン(-)は必要ありません。
その後も続けて個人情報の入力をしますが、ソーシャルメディアの部分は任意で記入してください。ちなみに私は”Instagram”や”facebook”も利用していますが、書いていません。
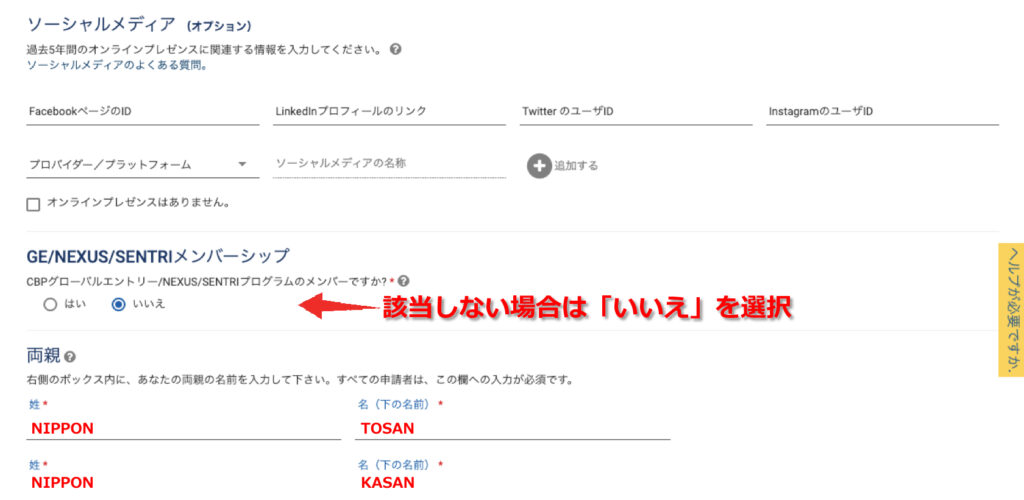
カンタンに言うと、時間がかかるアメリカ入国手続きの高速化ができるプログラムです。ただし、アメリカ市民やアメリカ永住権(グリーンカード)所持者をはじめ、アルゼンチン、インド、コロンビア、イギリス、ドイツ、パナマ、スイス、台湾、韓国、シンガポール、メキシコ国籍渡航者を対象にしていて、
現状では日本国籍渡航者は対象外です。(2023年夏から、日本国籍者向けの申請がスタート)
勤務先情報の入力
最後に勤務先情報の入力ですが、今までに働いた経験がある場合は「はい」を選択します。まず、ほとんどの人は「はい」に該当すると思いますが、そうするとその下の入力欄の一部の必須項目が入力可になります。
定年やその他の理由で現在、退職されている場合は以前の勤務先を入力してください。
勤務先住所例・住所:東京都新宿区〇〇町3-2-1
・社名:にっぽん株式会社
・電話番号:03-53XX-XXXX
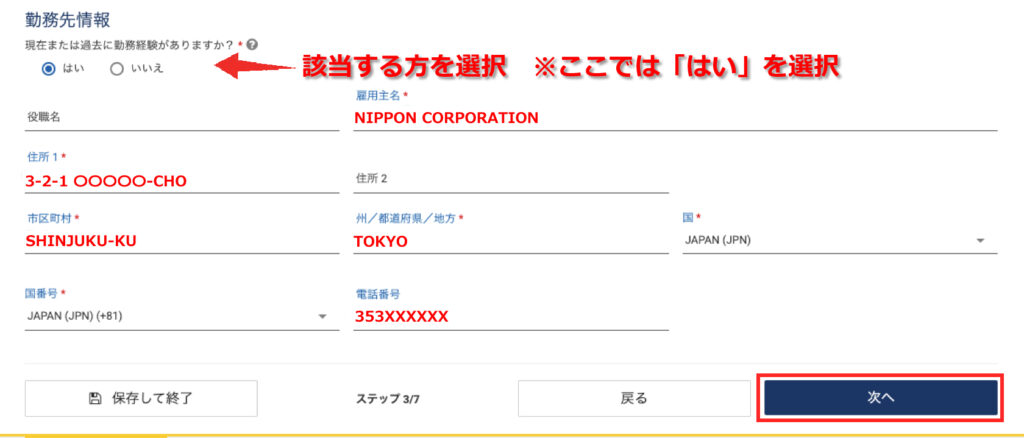
STEP4 渡航情報

米国内の連絡先情報
次に渡航情報ですが、最初に米国への渡航目的が乗継でなければ「いいえ」を選んで、次の米国内の連絡先情報を記入します。ここの欄には宿泊先のホテル情報を記入すればOKです。
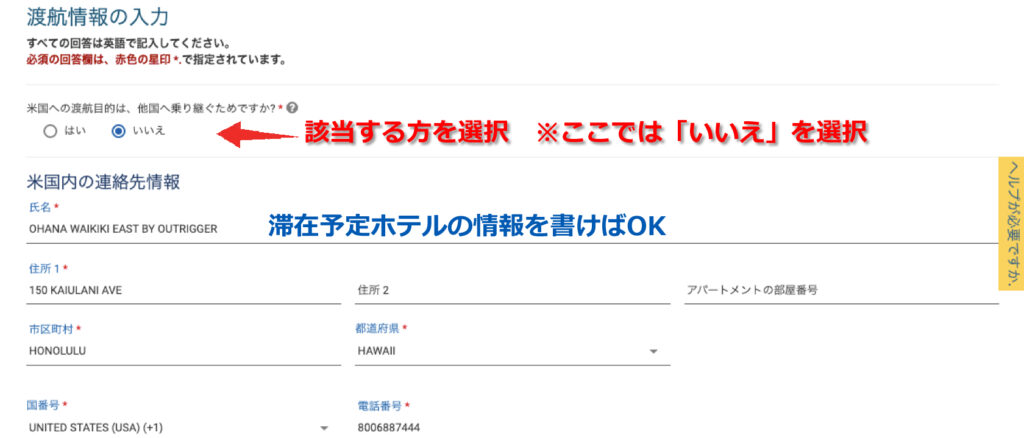
今回は、オハナ・ワイキキ・イーストに宿泊する入力例で書いています。入力の項目が分かりづらいですが、氏名の所にはホテル名、都道府県と書かれている欄は「HAWAII」を選択します。
- 氏名:OHANA WAIKIKI EAST BY OUTRIGGER
- 住所1:150 KAIULANI AVE
- 市区町村:HONOLULU
- 都道府県:HAWAII
米国内および米国以外の緊急連絡先情報
「米国滞在中の住所」と言うのがありますが、基本的には上記と同じだと思いますので、[上記に記載されている米国におけるコンタクト先住所はあなたの米国に滞在中の同じですか」を選択し、次に進みます。
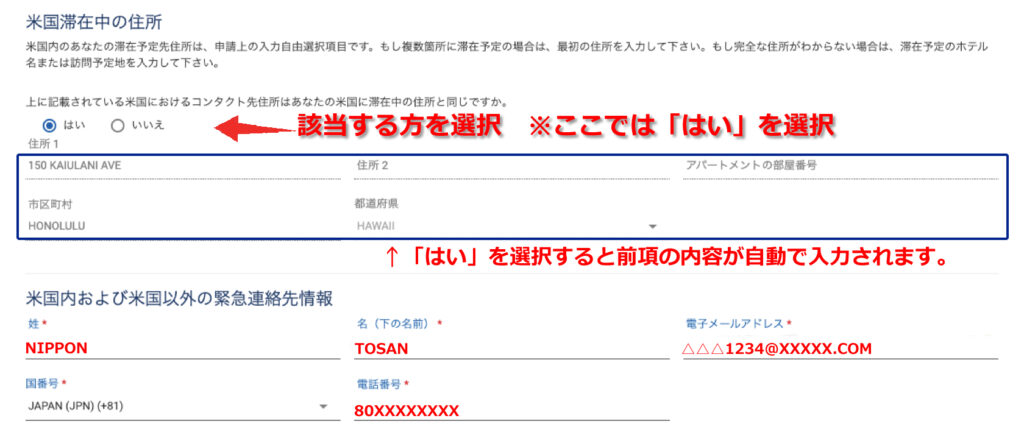
米国以外の緊急連絡先は、日本にいる両親や兄弟でいいと思いますので、入力が終わったら「次へ」をクリックしてください。
STEP5 適格性に関する質問

9つの適格性に関する質問
次に米国入国に際しての適格性の質問が全部で9個あります。基本は全て「いいえ」になるとは思いますが、ちゃんと内容の確認をして回答してください。
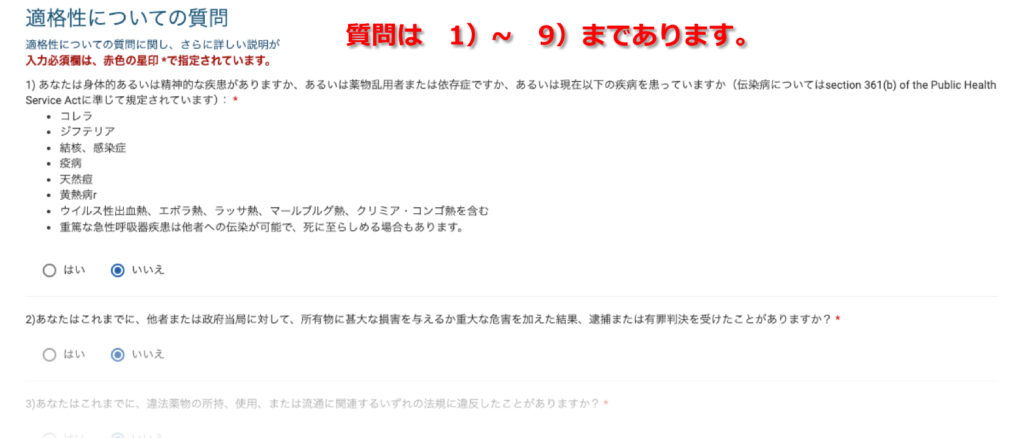
権利の放棄
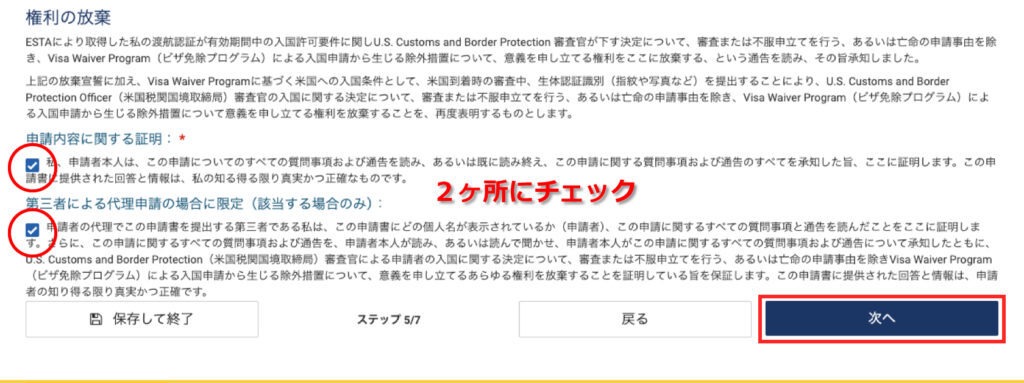
特に内容に問題が無ければ2か所にチェックし、「次へ」をクリックしてください。2つ目に項目は、本人が自分の申請だけを行う場合は、チェックしなくても大丈夫です。
STEP6 申請内容の確認

申請の完了まではあと少しです。
ここでは、今までに入力された内容の最終確認ができます。もし間違った箇所があれば、それぞれの項目で編集が可能です。
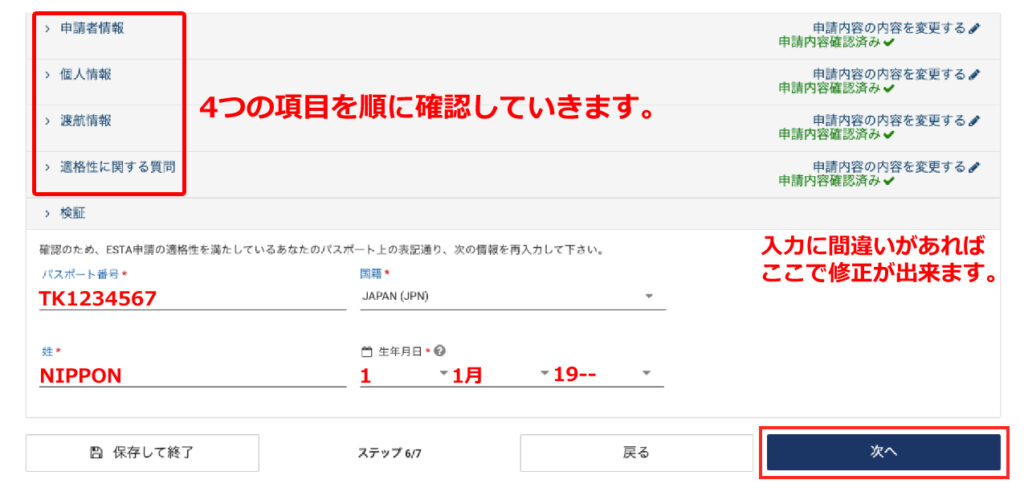
「検証」までの4つの項目の確認が全て済んだら、最後に再度パズポートの情報を入力して、「次へ」をクリック。
STEP7 支払い

支払い手続き
申請に関する項目すべての入力と確認が済んだら、申請料の支払い画面になります。
基本的にはすぐに支払い処理をされる方がほとんどだよ思いますが、申請日から1週間は支払いの猶予があります。
後から支払う場合は、メール記載のURLから申請内容の確認をするとこの画面にこれますので、期日までに支払い処理をしてください。もし期日が過ぎた場合は申請内容が破棄されます。
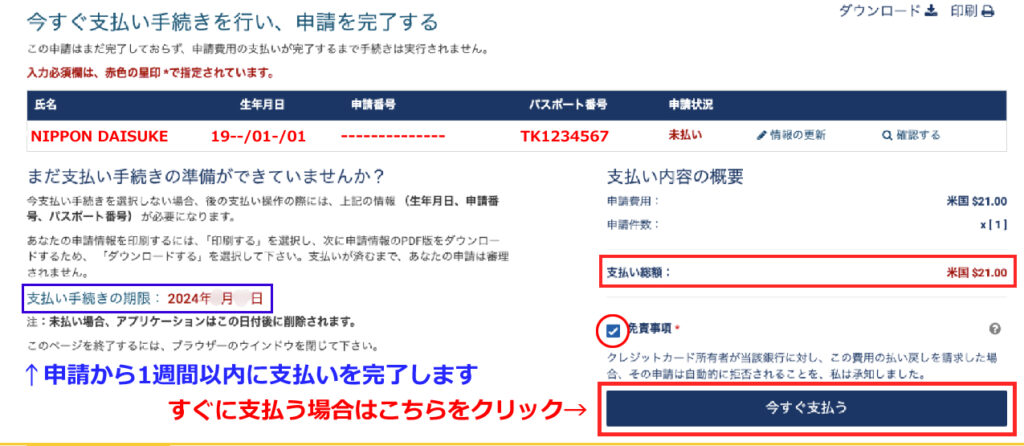
- クレジットカードによるお支払い
- PeyPalによるお支払い
もし、クレジットカードがない場合は、年会費無料のものを前もって作っておくといいと思います。ハワイに行ってからも買い物はもちろん、いろいろなサービスに便利立ちます。
話が少しズレてしまいましたが、クレジットカード以外の支払い方法としては「Pay Pal」や「デビットカード」での支払いも可能です。
支払いと承認状態の確認
支払いが完了しても、承認はリアルタイムでされるわけではないので、少しの間「承認は保留中です」といった状態になります。
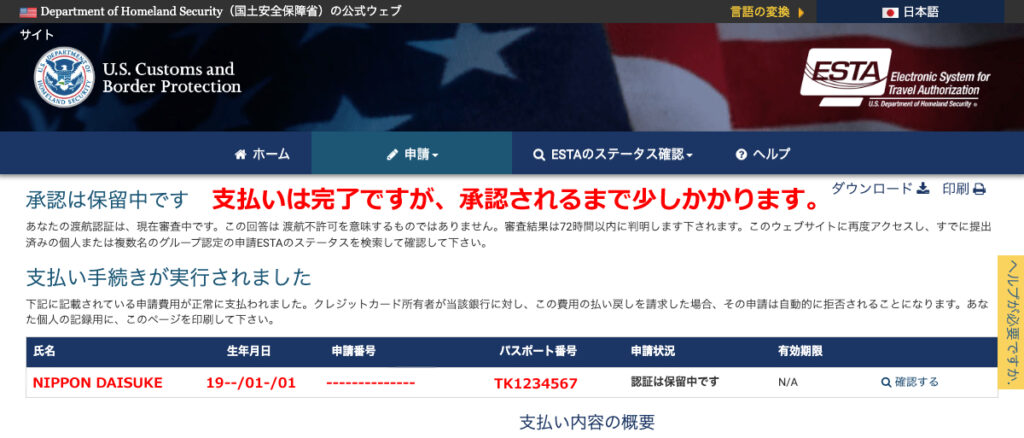
数日後に来たお知らせメールの内容を見て見ると、ちゃんと承認が完了していました。
ただし、これはあくまでESTAの承認というだけで、米国に入国が保証されたわけではありません。
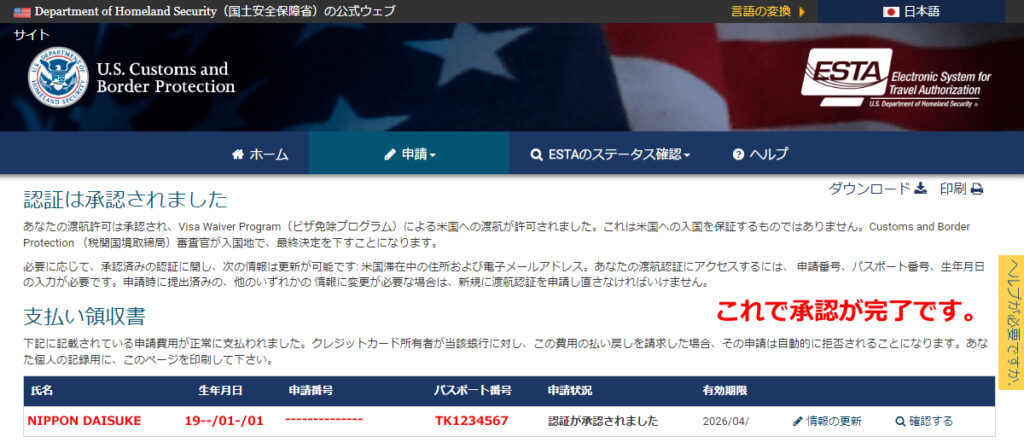
最後に注意点というか、自分的にも渡航の際に気を付けているのは、入国審査時には念の為にESTAの承認画面を印刷して持参するという事です。
今まで特にこのESTA絡みで何か引っかかったことはありませんが、仮に入国審査時に承認の確認などをする際、スマートフォンなどがネット接続できない場合は、紙で持っていた方が安心なので、私はそうしています。
任意ですが、みなさんも参考にしてくださいね。
-
前の記事

パスポートの申請と受取方法
-
次の記事

出発日の空港到着から出国まで